【ハンズオン1】補足_EC2再起動後に ブログ表示に時間がかかる、 および表示が崩れる場合の対応手順【2:59】
■コマンド
mysql -h database-1.cugxkyu5vnxr.ap-northeast-1.rds.amazonaws.com -u wordpress -p
USE wordpress
SELECT * FROM wp_options WHERE option_name IN ('siteurl', 'home');
UPDATE wp_options SET option_value = 'http://xx.xx.xx.xx' WHERE option_name IN ('siteurl', 'home');0:00 前回までのデモで、EC2をシャットダウンしたり、再起動してしまって、 EC2のパブリックIPアドレスが変わってしまった場合、WordPressの表示が崩れしてしまいます。 また、接続に非常に時間がかかってしまうというケースがあります。 その対処方法を補足で説明させていただきます。 0:17 原因は、WordPressの仕様にあります。 WordPressがインストールされた際に、データベースにサイトのURL情報が保存されます。
保存箇所が2箇所ありますが、EC2を再起動した際に、IPアドレスを固定化していない状態ですと、 パブリックIPアドレスが変更されてしまいます。
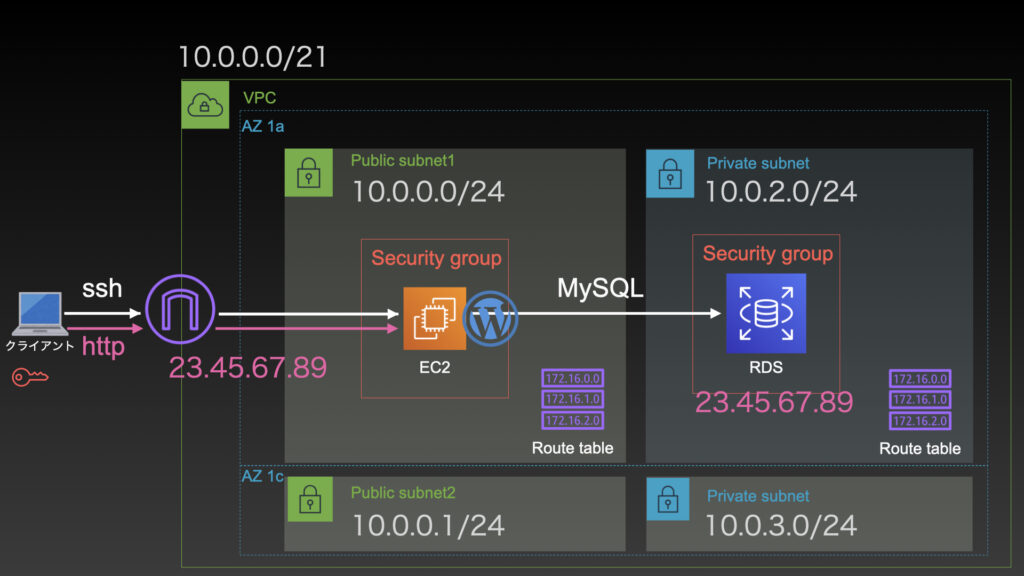
実際にサイトにアクセスするURLとデータベースに保存されているURLに不整合が生じてしまうために、表示に時間がかかったり、レイアウトも崩れてしまうという事象です。 0:43 解決するためには、データベースに保存されているサイトのURLを実際にアクセスする新しい情報に書き換える必要があります。実際にやっていきましょう。
0:52 EC2にログインして、RDSへMySQLコマンドで接続しましょう。 コマンドはこちらになります。 mysql -h database-1.cugxkyu5vnxr.ap-northeast-1.rds.amazonaws.com -u wordpress -p mysql -h の後に接続する先のホスト名です。 今回は、RDSのエンドポイント名のドメイン名を指定しています。 1:08 ドメイン名は、RDSの画面表示されているエンドポイント。 こちらのドメインをコピーして、貼り付けます。 続いて、-u でユーザー名を指定します。 WordPressをインストールした際に指定したユーザー名です。今回はwordpressになります。 -p の時点でEnterを押します。 そうするとパスワードの入力画面になりますので、 WordPressをインストールした際のパスワードを入力してEnterを押してください。 1:35 パスワードの認証が通ると、MySQLのコマンドプロンプトが表示されます。 デモでは、wordpressというテーブル名を設定しましたので、 USEで、wordpressというテーブル名を指定して、Enterを押します。 1:50 続いて、こちらのコマンドです。 SELECT * FROM wp_options WHERE option_name IN ('siteurl', 'home'); SELECT *FROMから始まるこちらのコマンドを実行します。 現在設定されているサイトのURLがこちらに保存されています。 この設定と現在のEC2のIPアドレスに相違があるから不整合が生じてしまっているわけです。 なので、データベースに保存されているこちらのURLを現在のEC2のIPアドレスに置き換えます。 2:14 こちらのコマンドを貼り付けてください。 UPDATE wp_options SET option_value = 'http://xx.xx.xx.xx' WHERE option_name IN ('siteurl', 'home'); そして、http のこのうしろ。IPの指定箇所にEC2インスタンスのパブリックIPアドレスを入力してください。 2:25 EC2のパブリックIPアドレスはこちらです。 こちらをコピーして、貼り付けをしてEnterを押すことでテーブル内容が書き換わります。 上カーソルを2回押しますと、先ほどのコマンドがまた表示されますので、 この状態でEnterを押しましょう。 そうすると、EC2インスタンスのパブリックIPアドレスに2つとも置き換わっていることが確認できました。 あとは、この状態でWordPressの表示が崩れていた画面を更新ボタンでリロードしてみてください。 表示が直っているはずです。 以上補足となります。
